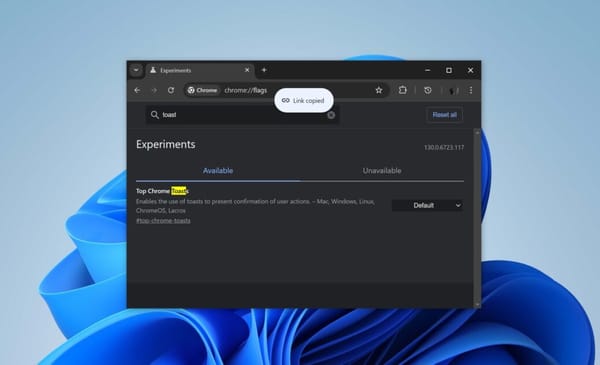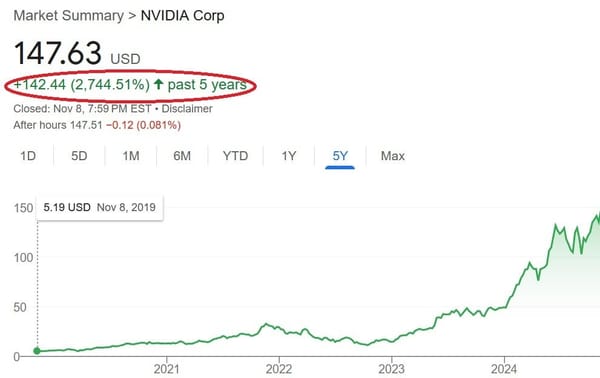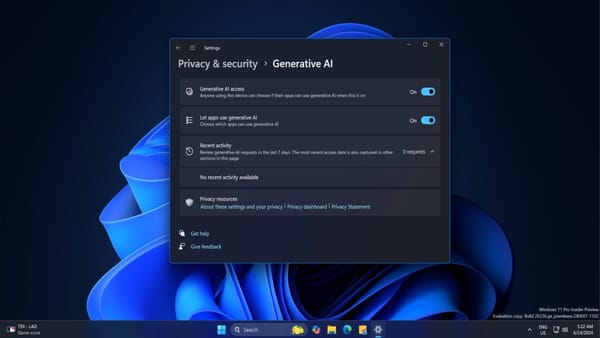Como desinstalar apps por meio do prompt de comandos do Windows 10

Aprenda a desinstalar aplicativos de fábrica que vem instalado por padrão no Windows 10
Aplicativos nativos presentes no Windows 10 como “Calculadora”, “Mapas”, “Loja” e “Notícias”, por exemplo, de fato se mostram úteis a tarefas cotidianas.
Mas e se outros assistentes pessoais estiverem instalados em seu computador? Além de gerar redundância para a execução de ações, como durante a visualização de fotos ou reprodução de músicas, os recursos dispensáveis ocupam espaço no HD e podem, ainda, rodar em segundo plano – o que gera também o consumo de memória RAM.
Neste tutorial, você vai aprender a desinstalar os aplicativos que acompanham a mais recente versão do Sistema Operacional da Microsoft.
Consulte todos os programas armazenados por sua máquina, verifique quais deles podem ser removidos e desafogue seu Windows 10 por meio de linhas de comandos simples.
Atenção:não desinstale programas ou extensões usados pelo sistema. Na dúvida, mantenha o aplicativo instalado.
1 – Veja quais programas estão instalados
Clique sobre a caixa de pesquisas localizada junto do “Menu Iniciar” e digite o comando “PowerShell”, sem aspas.
Aperte “Enter” e, em seguida, visualize todos os programas instalados em sua máquina através do código “Get-AppxPackage -User ‘nome do usuário’” – digite o comando sem aspas e, em “nome do usuário”, informe seu login.
Se a conta de administrador estiver sendo usada, basta digitar “Get-AppxPackage” e pressionar “Enter” para que os aplicativos instalados sejam exibidos.

2 – Desinstale o aplicativo desejado
Identifique o nome do aplicativo em “Name” e copie o endereço mostrado pela opção “PackageFullName”.
Para desinstalar o programa, informe o comando “Remove-AppxPackage PackageFullName”, substituindo "PackageFullName" pela linha copiada referente ao nome do programa, e aperte “Enter”.

Por exemplo: para excluir a aplicação Candy Crush Saga, o seguinte comando teve de ser informado em nosso caso: “Remove-AppxPackage king.com.CandyCrushSaga_1.652.00_x86__kgqvnymyfvs32”, sem aspas.
A desinstalação de programas nativos do Windows 10, como “Calculadora” ou “Mapas”, pode ser feita da mesma forma. Antes de prosseguir, certifique-se, portanto, de ter uma alternativa ao serviço que deverá ser excluído já instalada em seu PC.
OBS:O aplicativo Loja não deve ser removido sob hipótese alguma. Apesar de ser possível removê-lo, reinstalá-lo é possível apenas com uma nova instalação do Windows 10 ou com uma restauração do sistema. Vale lembrar também que, ao remover o aplicativo Fotos, você deverá definir um novo aplicativo padrão para imagens.
Comandos:
Esta é Lista completa de comandos no Powershell para remover os apps padrão do Windows 10. Copie um por vez, cole na linha de comando e aperte Enter.
3D Builder: Get-AppxPackage 3dbuilder | Remove-AppxPackage
Alarmes e relógios: Get-AppxPackage windowsalarms | Remove-AppxPackage
Calculadora: Get-AppxPackage windowscalculator | Remove-AppxPackage
Calendário e e-mail: Get-AppxPackage windowscommunicationsapps | Remove-AppxPackage
Câmera: Get-AppxPackage windowscamera | Remove-AppxPackage
Groove Música: Get-AppxPackage zunemusic | Remove-AppxPackage
Mapas: Get-AppxPackage windowsmaps | Remove-AppxPackage
Microsoft Solitaire Collection: Get-AppxPackage solitairecollection | Remove-AppxPackage
Dinheiro: Get-AppxPackage bingfinance | Remove-AppxPackage
Filmes e TV: Get-AppxPackage zunevideo | Remove-AppxPackage
Notícias: Get-AppxPackage bingnews | Remove-AppxPackage
OneNote: Get-AppxPackage onenote | Remove-AppxPackage
Pessoas: Get-AppxPackage people | Remove-AppxPackage
Fotos: Get-AppxPackage photos | Remove-AppxPackage
Esportes: Get-AppxPackage bingsports | Remove-AppxPackage
Gravador de Voz: Get-AppxPackage soundrecorder | Remove-AppxPackage
Clima: Get-AppxPackage bingweather | Remove-AppxPackage
Xbox: Get-AppxPackage xboxapp | Remove-AppxPackage
Adquira o Office: Get-AppxPackage officehub | Remove-AppxPackage
Adquira o Skype: Get-AppxPackage skypeapp | Remove-AppxPackage